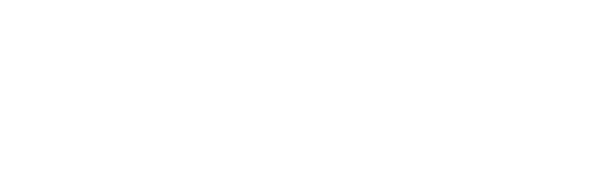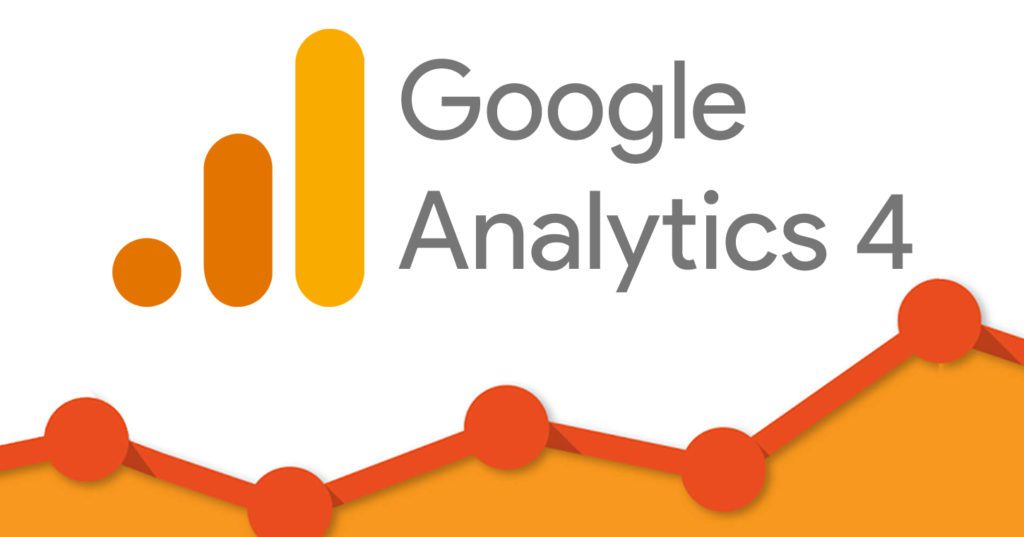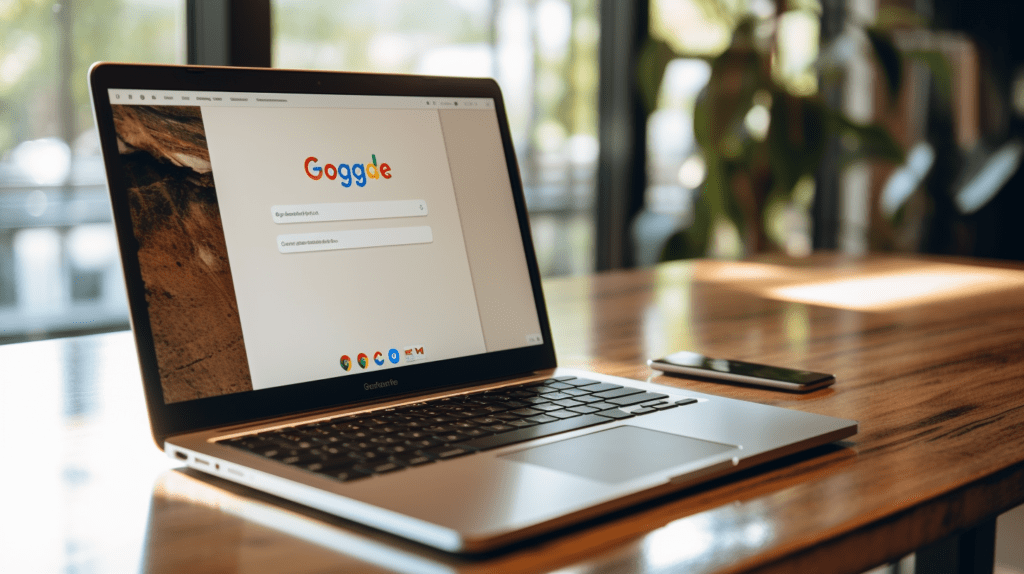Inhoud
ToggleOntdek een krachtige tool die je helpt om beter te begrijpen hoe bezoekers op jouw door WordPress aangedreven website terechtkomen en hoe ze deze gebruiken.
Google Analytics is een gratis, uitgebreide tool waarmee je het verkeer en de gegevens van je website kunt volgen.
Google Analytics laat je zien hoeveel mensen je site bezoeken, individuele pagina’s bekijken, conversies realiseren en hoe ze met je content omgaan. Deze gegevens zijn essentieel voor de optimalisatie van je website.
Er zijn twee soorten Google Analytics-codes.
Je bent wellicht bekend met de Google Universal Analytics (UA) code. Deze wordt echter uitgefaseerd en vervangen door Google Analytics 4 (GA4).
GA4 is veel flexibeler en kan zowel op websites als apps worden toegepast, terwijl Google UA alleen op websites kan worden gebruikt.
Google Analytics instellen op je website
Het eerste wat je wilt doen, is je gratis Google Analytics-account opzetten.
Je wordt gevraagd om in te loggen met een Gmail-account. Zodra je dat hebt gedaan, ben je ingelogd.
Klik op de knop met de tekst “Begin met meten”.
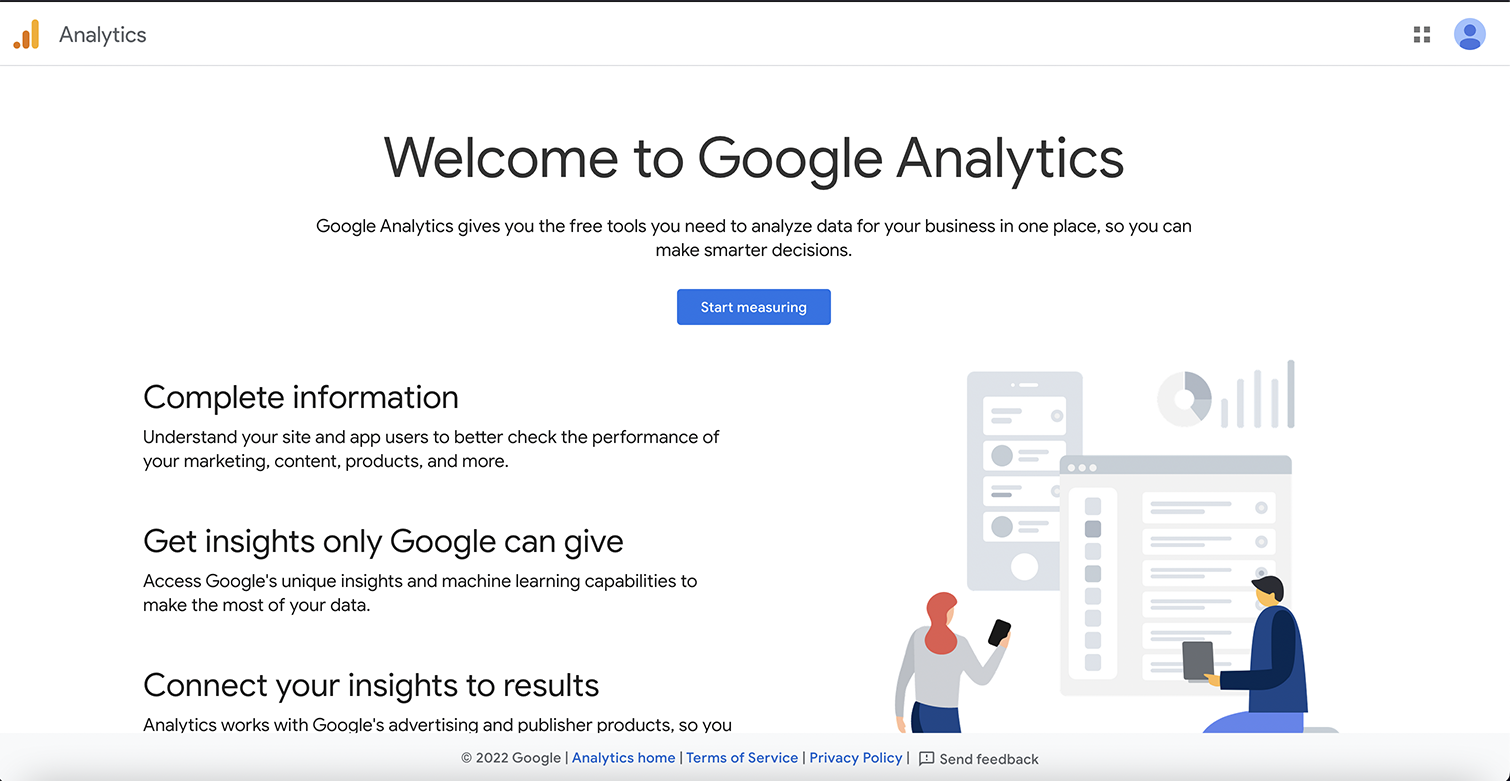
Op het volgende scherm word je gevraagd om een accountnaam aan te maken. Je kunt meerdere sites volgen onder één account, dus het is wellicht handig om een algemene naam te kiezen, zoals de naam van je bedrijf.
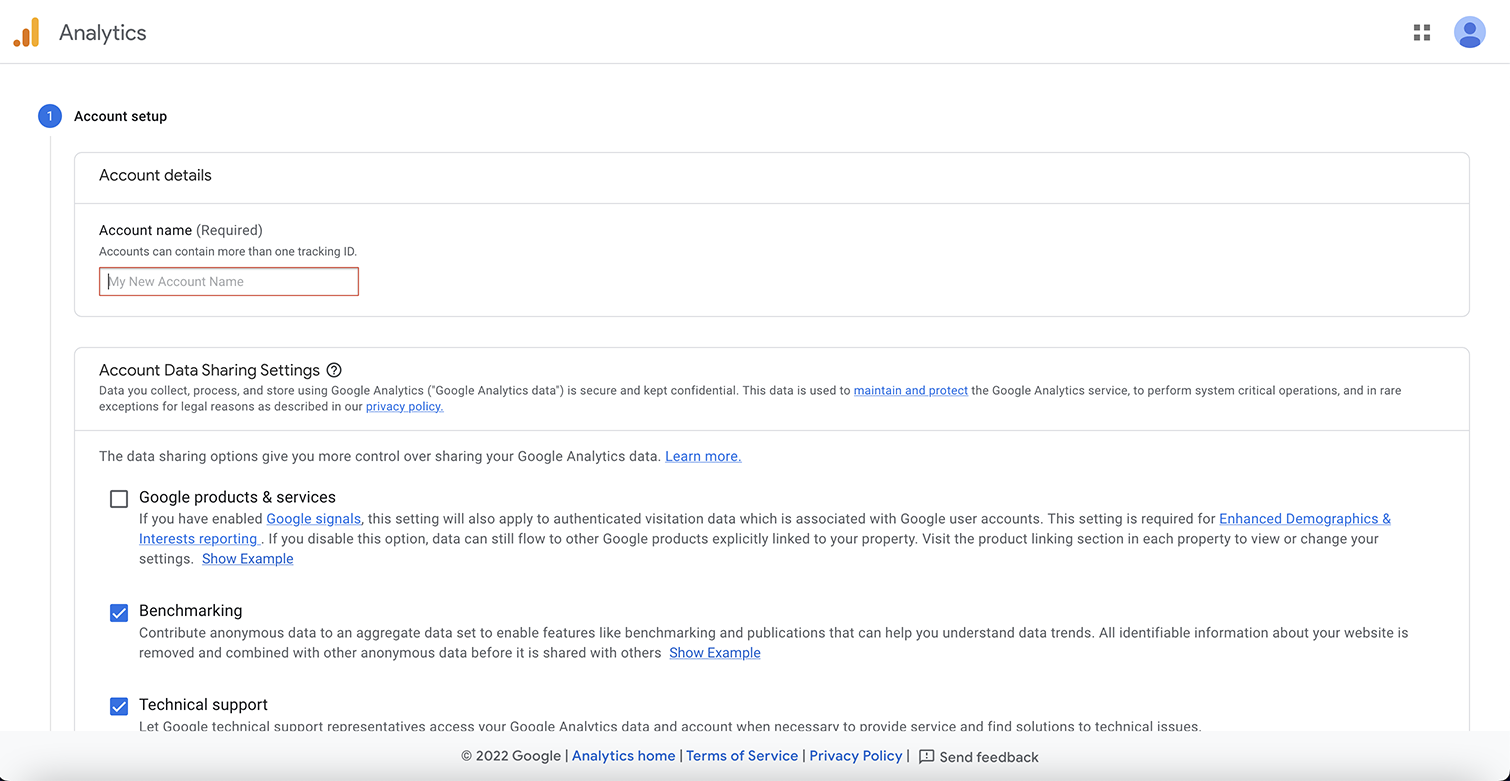
Vervolgens wil je eigenschappen instellen. Hierbij moet je de naam van je website, de tijdzone en de valuta die wordt gebruikt voor de locatie van dit bedrijf opgeven.
Op het volgende scherm worden enkele vragen gesteld over je bedrijf en hoe je van plan bent Google Analytics te gebruiken.
Klik op de gebruiksvoorwaarden, selecteer e-mailcommunicatie en je wordt naar het beheerdersdashboard geleid.
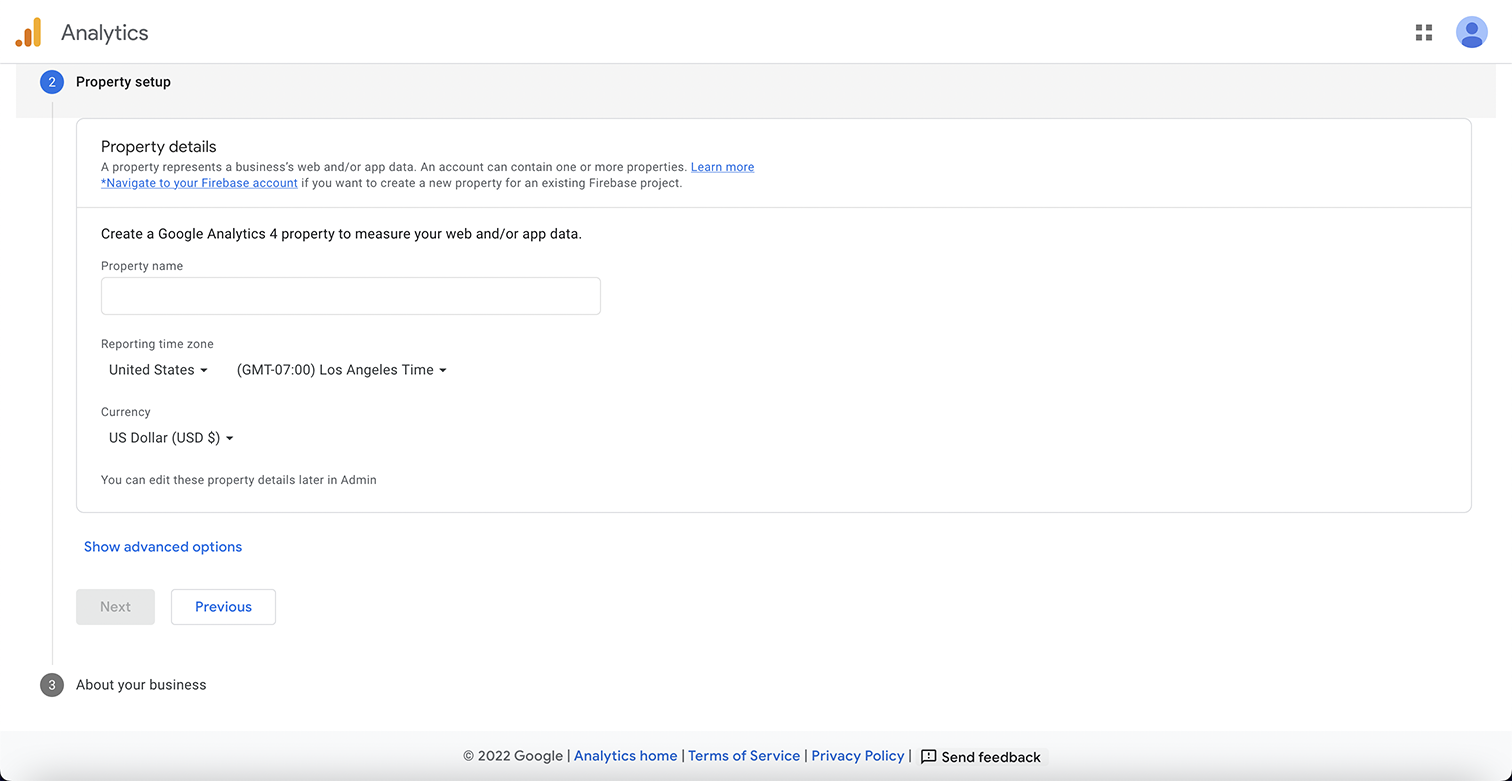
Vervolgens wil je de gegevensstroom instellen.
Bij het toevoegen van Google Analytics aan een WordPress-site, kies je voor “web stream.”
Daarna voeg je de URL van je site en de naam van de site toe.
Zodra je op de knop ‘Stream aanmaken’ klikt, zie je de streamnaam, stream-URL, stream-id en measurement-id.
De measurement-id is wat je aan je website zult toevoegen.
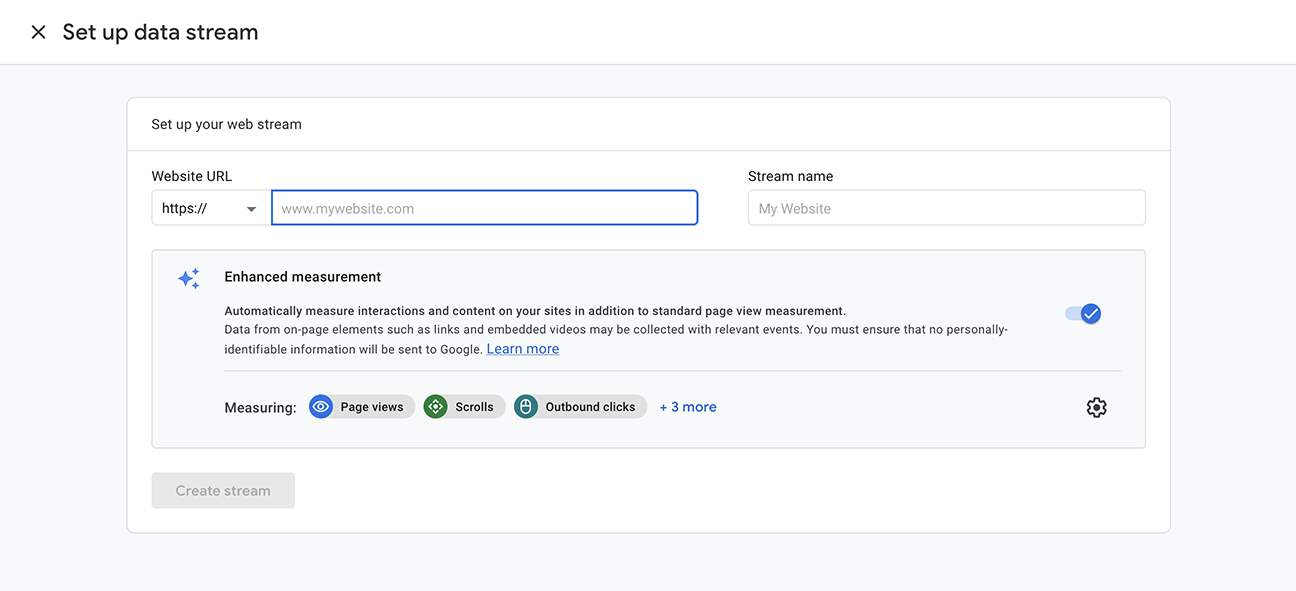
Google Analytics toevoegen aan je WordPress website
Er zijn drie verschillende manieren om Google Analytics aan een WordPress-site toe te voegen.
De beste optie hangt af van hoe comfortabel je bent met het aanbrengen van wijzigingen in de code van je website.
De eerste optie maakt gebruik van een WordPress-plugin om Google Analytics aan je website toe te voegen zonder dat je code hoeft te schrijven.
De tweede optie maakt gebruik van een WordPress-plugin waarbij een kleine hoeveelheid code gekopieerd en geplakt moet worden.
De derde optie vereist dat je de code in de themabestanden van je website bewerkt.
Google Analytics plugin gebruiken
De eenvoudigste manier om je Google Analytics-tagcode aan WordPress toe te voegen, is met een plugin.
Google Analytics voor WordPress door MonsterInsights is de meest populaire en maakt het eenvoudig om je Google Analytics-code aan je site toe te voegen.
De gratis versie zou prima moeten werken, tenzij je geavanceerde tracking- en rapportagefuncties wilt. In dat geval zou je kunnen overwegen om te upgraden naar de pro-versie.
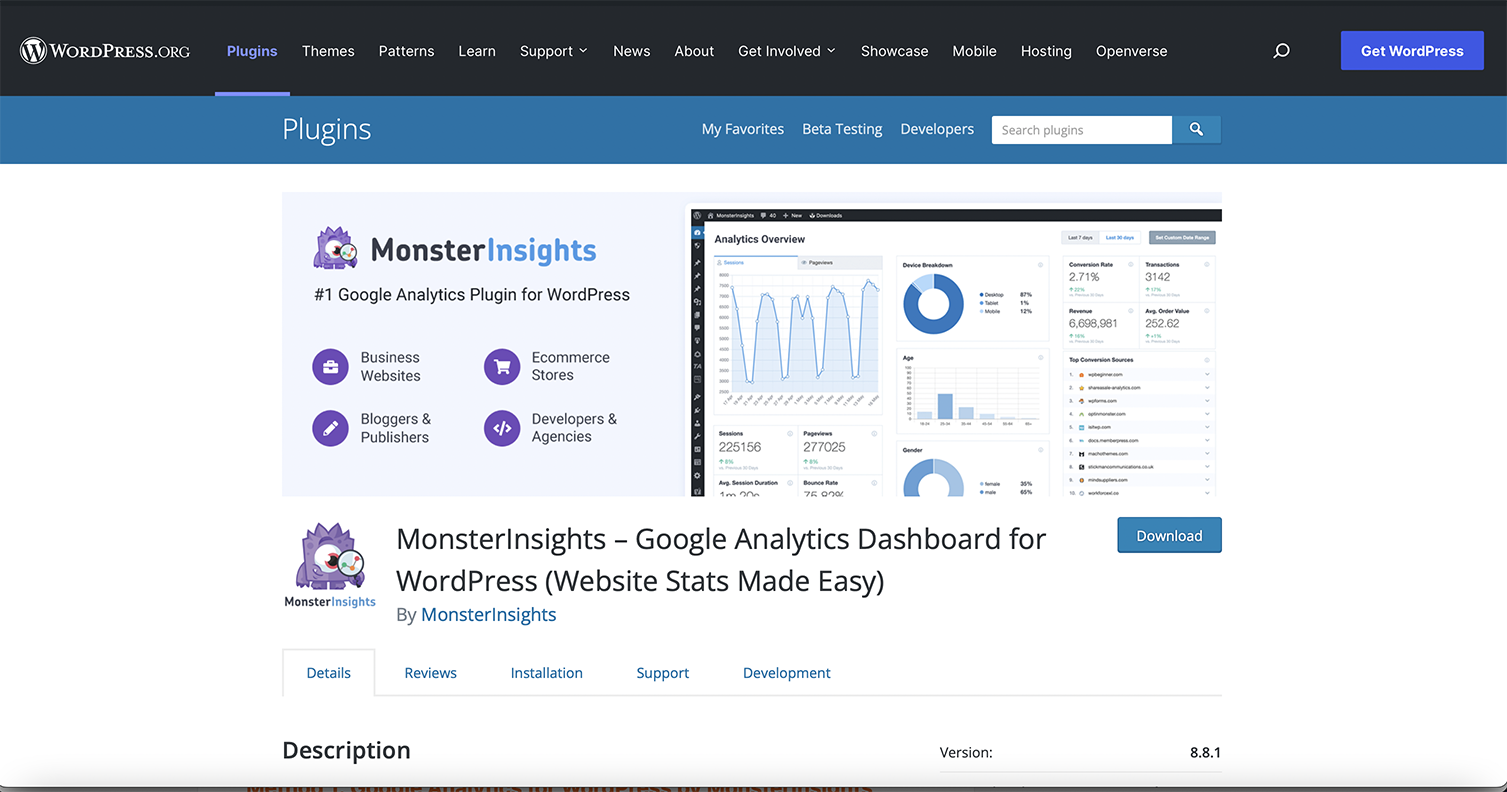
- Stap 1: Installeer en activeer de MonsterInsights plugin.
- Stap 2: Start de Wizard en vul informatie over je site in. Klik vervolgens op de knop ‘MonsterInsights Verbinden’. Je wordt door enkele instellingspagina’s geleid die al vooraf geselecteerd zouden moeten zijn voor jouw configuratie.
- Stap 3: Vervolgens word je gevraagd om in te loggen op je Gmail account, waarbij toestemming wordt gevraagd om toegang te krijgen tot je Google-account.
- Stap 4: Klik op ‘Toestaan’, waarna het Google Analytics account wordt getoond waarmee verbinding zal worden gemaakt.
- Stap 5: Klik op ‘Verbinding Voltooien’ om te koppelen aan je Google Analytics account. Ter afsluiting wordt een upgrade naar Pro aangeboden, maar je kunt de link onderaan selecteren om de installatie te voltooien zonder te upgraden.
Je bent nu helemaal klaar, en je zult nu ‘Insights’ zien in je WordPress dashboard. Rapporten, instellingen en eventuele andere geselecteerde tools zijn nu zichtbaar in het WordPress dashboard.
Met de WPcode Plugin
De tweede methode om je Google Analytics tag te installeren, is met de WPcode plugin.
Deze methode is vooral handig als je verschillende metingen voor verschillende pagina’s wilt bijhouden, omdat het zowel op specifieke pagina’s als op de gehele site gebruikt kan worden.
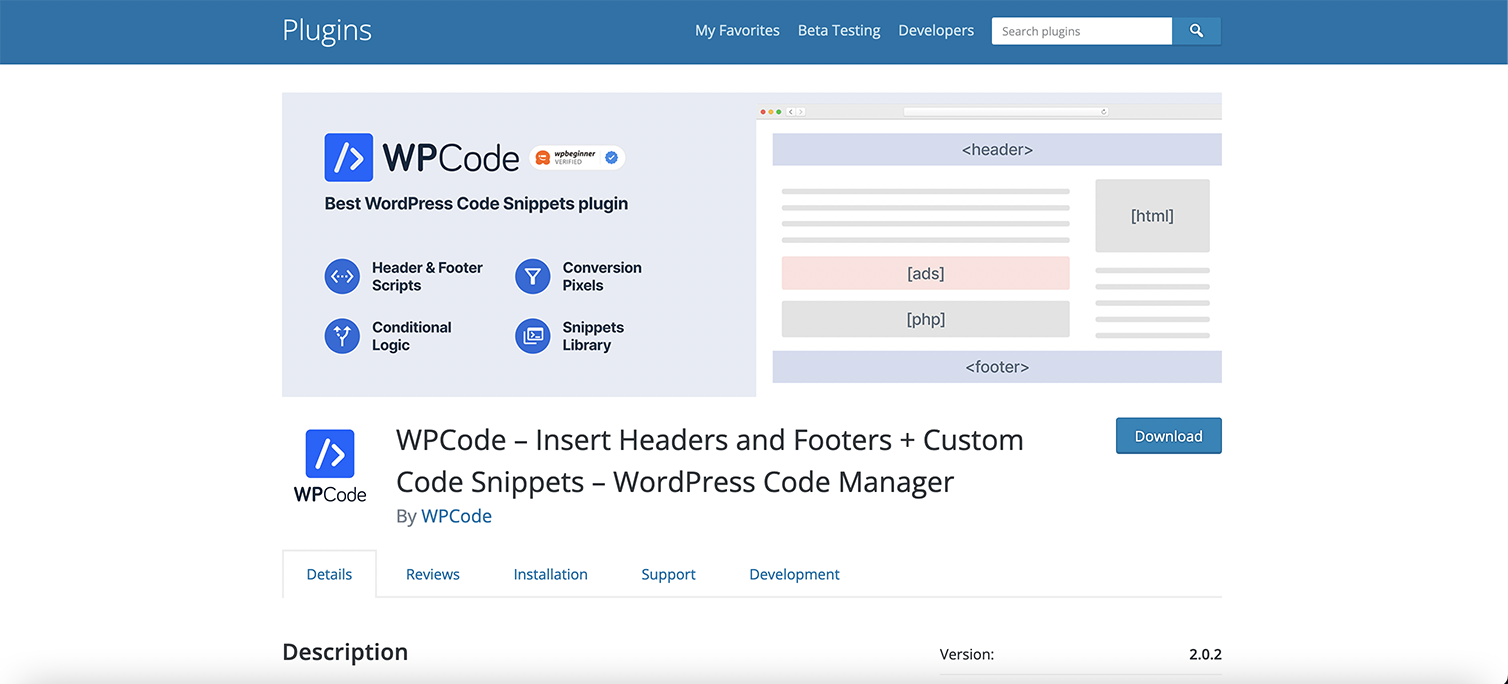
WPCode is de populairste plugin om header- en footer-code in te voegen met meer dan 1 miljoen gebruikers.
- Installeer de WPCode plugin op je WordPress site.
- In je Google Analytics account, klik op Tagging instructies en selecteer vervolgens het tabblad handmatig Installeren.
- Kopieer de Google Tag code.
- In je WordPress dashboard zie je de WPCode Snippets-plugin in het navigatiemenu aan de linkerkant.
- Selecteer Header & Footer in het uitklapmenu en plak vervolgens je code in het Header gedeelte.
- Klik op Wijzigingen Opslaan.
Optionele stap: Om code toe te voegen aan een specifieke pagina of bericht, selecteer je de betreffende pagina of het bericht en scroll je naar beneden.
Voeg de juiste Google Analytics-code toe in het header-gedeelte van die pagina. Klik op ‘Bijwerken’ om je wijzigingen op te slaan.
Google Analytics codefragment direct toevoegen
Als je vertrouwd bent met het direct werken in je themacode, is dit een andere optie om je Google Analytics code toe te voegen. Houd er rekening mee dat je direct de themabestanden wijzigt.
Als je je thema wijzigt of bijwerkt, verlies je je Google Analytics code en moet je deze opnieuw toevoegen telkens wanneer je het thema bijwerkt of verandert.
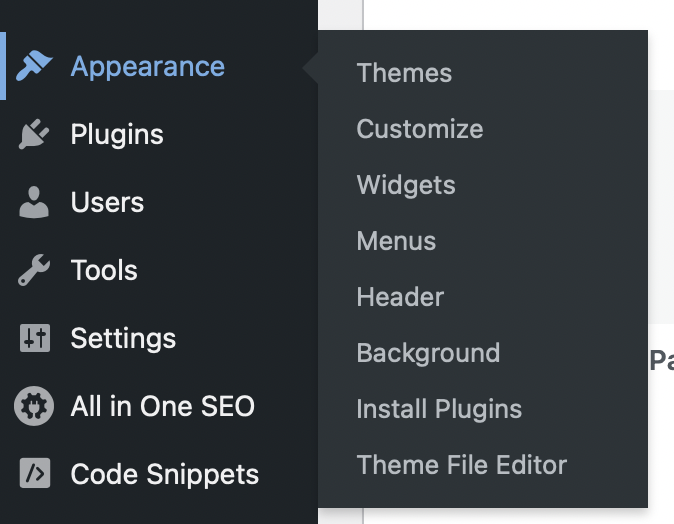
Nadat Google Analytics is geïnstalleerd op je WordPress website
Zodra je Google Analytics tag is geïnstalleerd, kun je het dashboard bekijken via de Google Analytics website.
Als alternatief, als je de MonsterInsight-plugin methode hebt gekozen om Google Analytics op je WordPress site te installeren, kun je de rapporten en gegevens direct vanuit je WordPress dashboard bekijken.
Google Analytics is een krachtige tool die je helpt te begrijpen hoe bezoekers op je website terechtkomen en deze gebruiken, hoe goed pagina’s converteren, hoeveel gebruikers je website bezoeken en nog veel meer.